Sharing Your Tours via Your Email Signature
Learn how to quickly add your Virtual Tours to your Email Signature
One of the easiest and most visible ways to connect people with your tours is via your email signature.
Some email clients may differ, but they typically have an option to create a custom signature that appends to any email you send. In this article, we'll show you how it works in Microsoft Outlook and GMail.
Before we begin, hop into your Dashboard and copy your Threshold Link:
- Login to the Dashboard
- Navigate to the Locations tab
- Open the desired Location to view the Location Details Page.
- Scroll down to the Threshold pane and either copy the default link or create a custom Threshold.
- Once created, click the Copy Link option underneath the Threshold.
GMail:
- Open Gmail.
- In the top right, click Settings
See all settings.
- In the "Signature" section, add your signature text in the box. If you want, you can format your message by adding an image or changing the text style.
- If you already have a signature and simply wish to add your virtual tours, create a new line with some text copy. This could say something like: View our Property in 360 or Take a Virtual Tour
- Select the text you added and click the link icon to hyperlink the text. Paste in your Threshold link.
- At the bottom of the page, click Save Changes.

Outlook:
-
Click File > Options > Mail > Signatures.
-
Click the signature you want to edit, and then make your changes in the Edit signature box.
-
When you're done, select Save > OK.
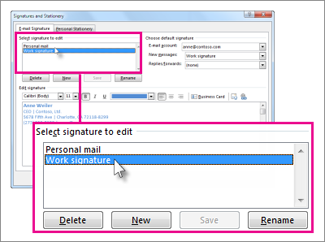
For a complete look at all versions of Outlook, please review this support thread.